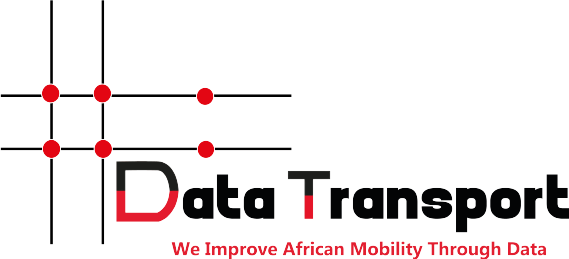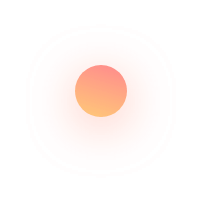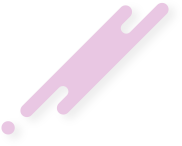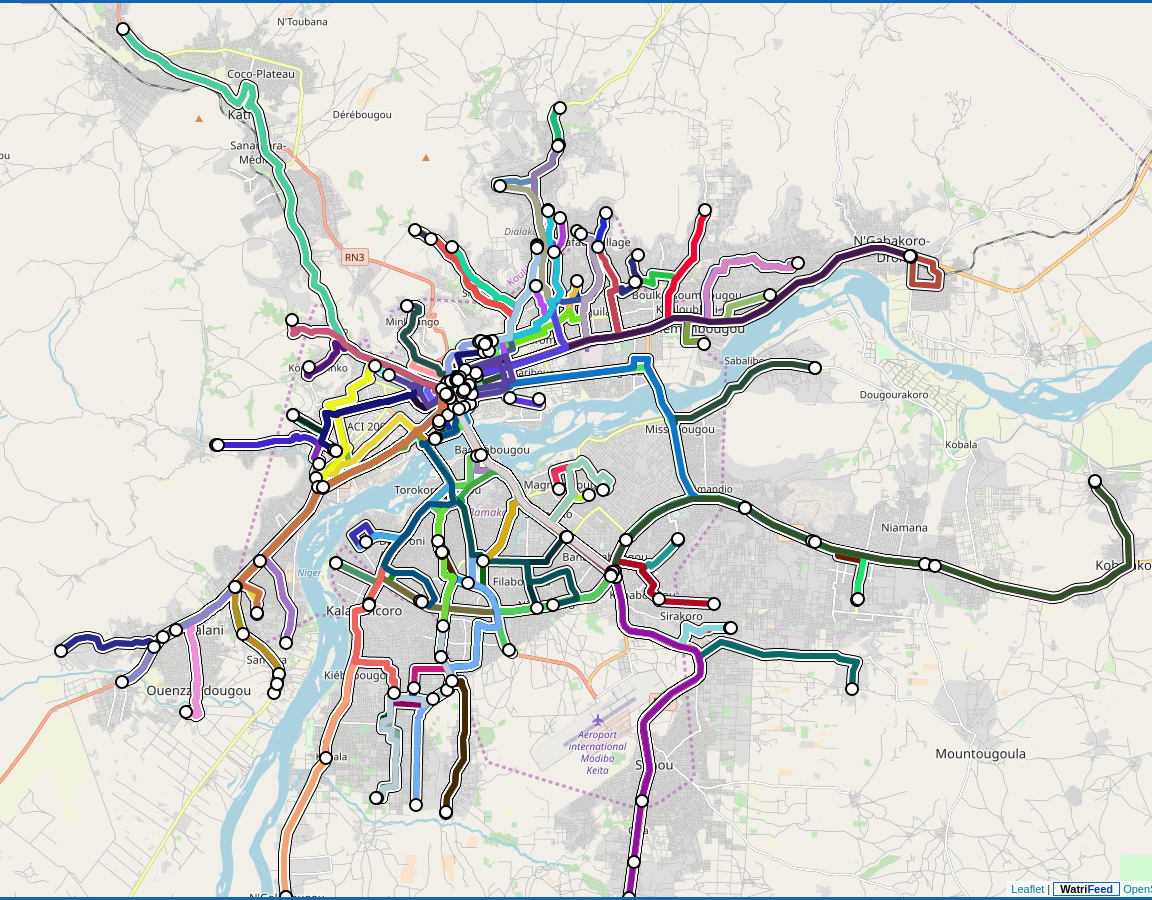Comment créer un GTFS avec WatriFeed à partir des données de OpenStreetMap ?
WatriFeed est un éditeur web collaboratif de donnée GTFS développé par le labs du projet Data Transport pour standardiser les données de transport en vue d’une réutilisation simplifiée dans des applications et services dédiés aux transports et mobilités.
Étape I : Import de donnée OSM via Overpass Turbo
La première étape consiste à exporter à partir de OSM les données sur les lignes de transport cartographiée. Nous prenons comme exemple la cartographie des lignes de Sotrama de Bamako.
Pour notre export nous utiliserons 2 outils :
1. OSM relation analyser : Pour retrouver les lignes cartographiées via les identifiants de leurs relations http://ra.osmsurround.org/
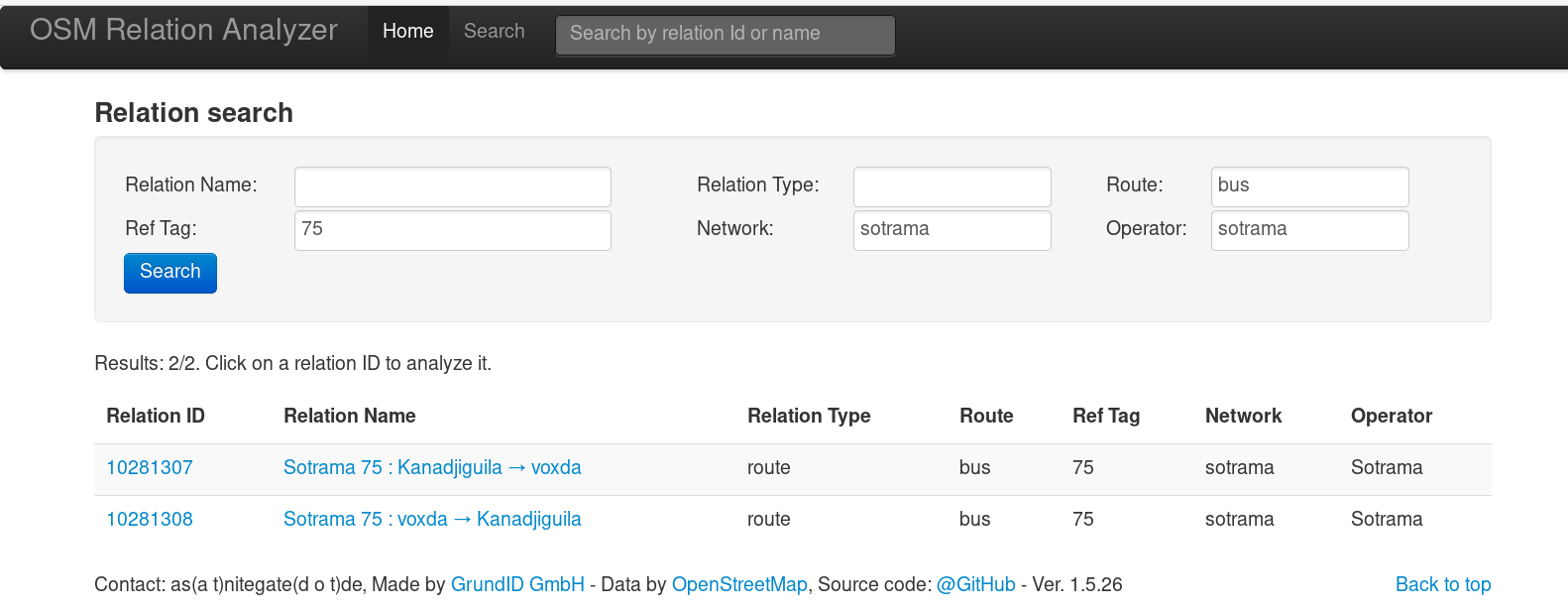
Nous avons formalisé une requête pour retrouver la relation de la ligne 75. Sotrama 75 : Kanadjiguila → voxda avec l’identifiant (ID) 10281307, cet ID nous permettra d’exporter la donnée relative à cette ligne.
2. Overpass Turbo(www.overpass-turbo.eu ) : Pour exporter la donnée de la ligne 75, nous utiliserons la requête suivante.
[out:json][timeout:25];
rel(ID_Relation );
(._;>>;);
out;
Nous remplacerons ID_relation de la requête par l’ID de notre relation 10281307 notre requête sera donc :
[out:json][timeout:25];
rel( 10281307);
(._;>>;);
out;
Le résultat de notre requête avec Overpass :
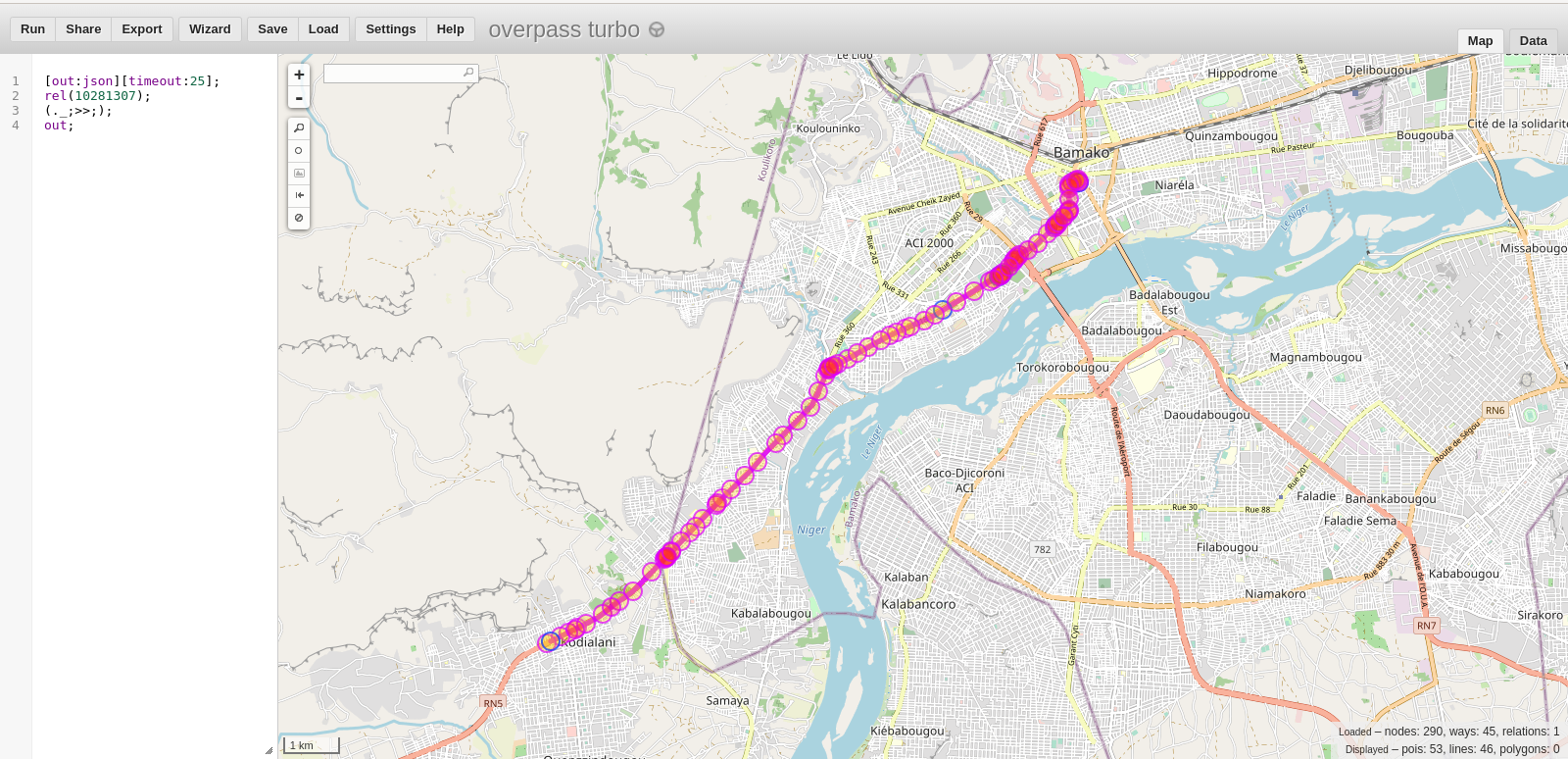
Il faut donc exporter notre résultat en Geojson.
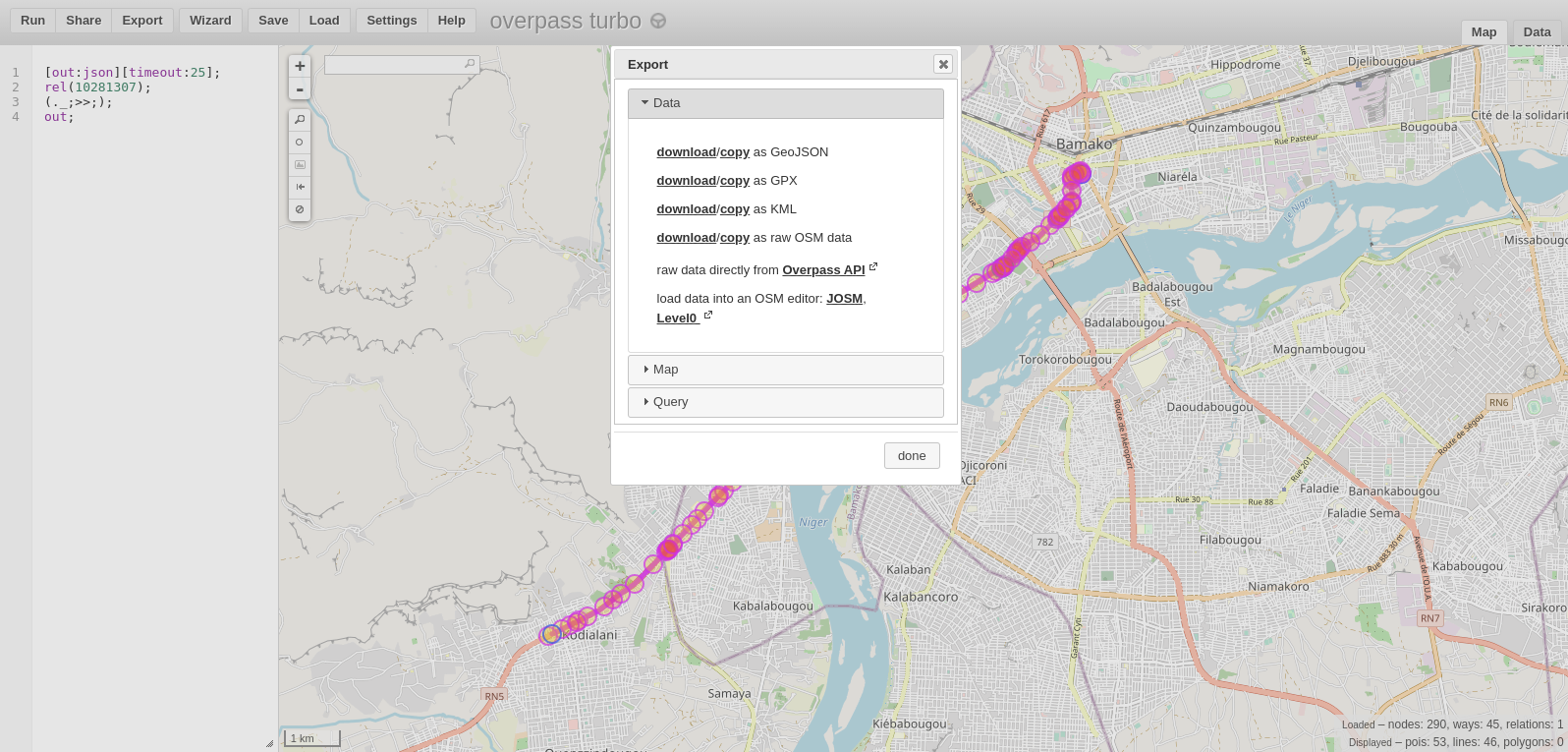
ÉTAPE II : Création de compte
Créer un compte sur https://watrifeed.ml/register puis connecter vous, ensuite cliquez sur New GTFS, choisissez un nom pour votre GTFS et un mot de passe pour votre édition
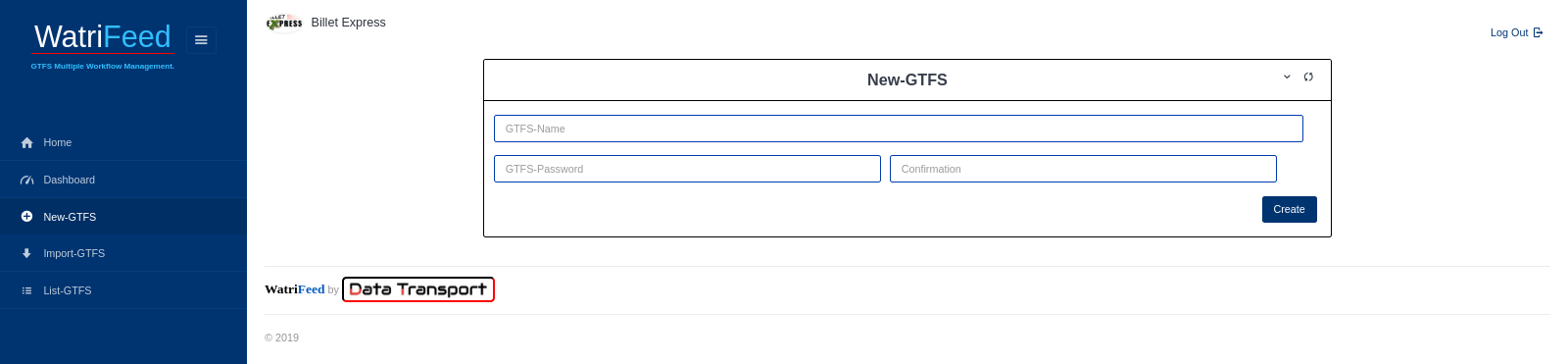
Si Ok vous serrez face à cette interface qui vous présente les différents fichiers GTFS a édité, ces fichiers sont tous vide au départ. Les détails sur ces fichiers sont expliqués via ce lien : GTFS reference
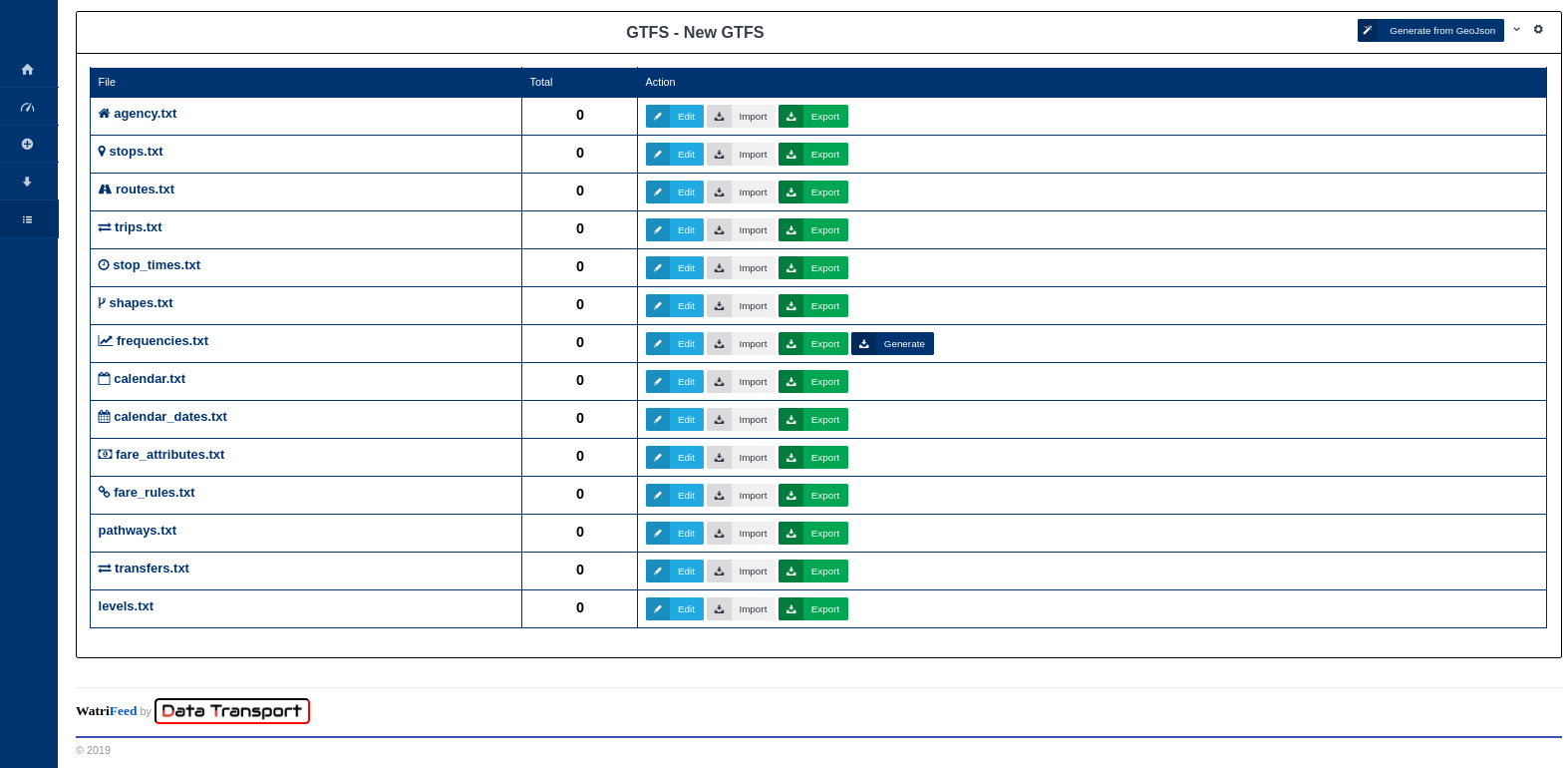
Étape III: Création de GTFS
L’édition sera focus sera focus sur les fichiers obligatoires du format GTFS.
Nous allons démarrer notre édition en éditant le fichier agency.txt , cliquez sur le bouton Edit en renseignant les infos qui caractérisent la compagnie de transport, notamment son identifiant, son nom, le site web, le timezone etc. si Ok cliquer sur le bouton Insert pour ajouter les données.
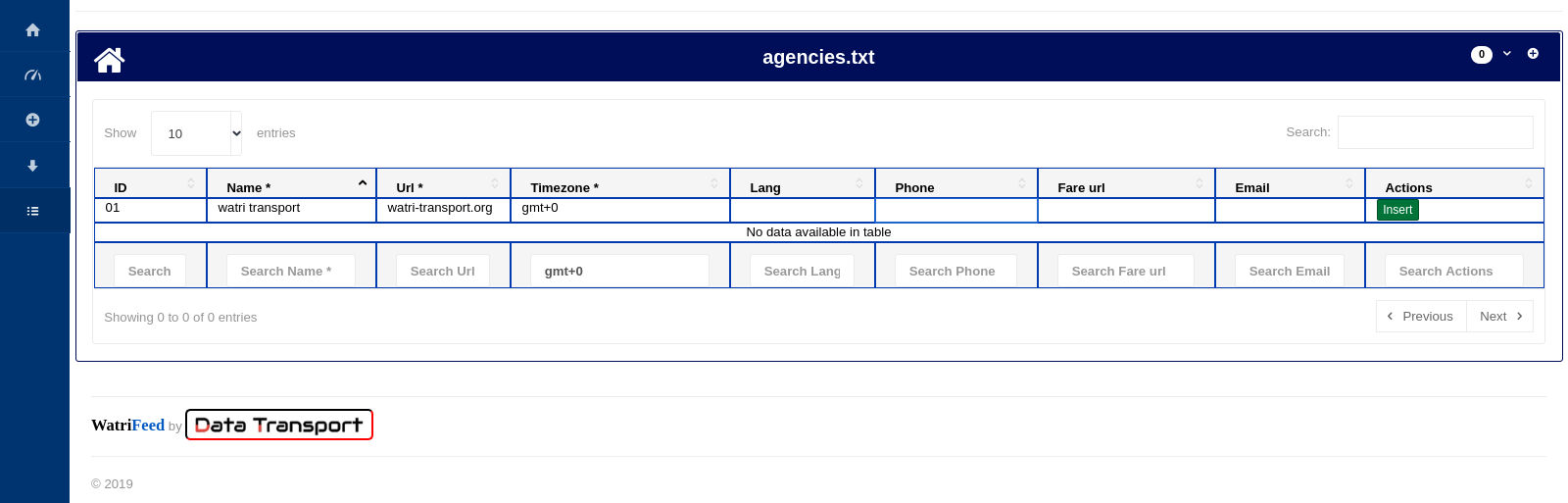
Cliquez sur Back
Ensuite nous allons procédé à l’import de donnée récupérée sur OSM via Overpass :
Cliquez sur le bouton Generate from Geojson
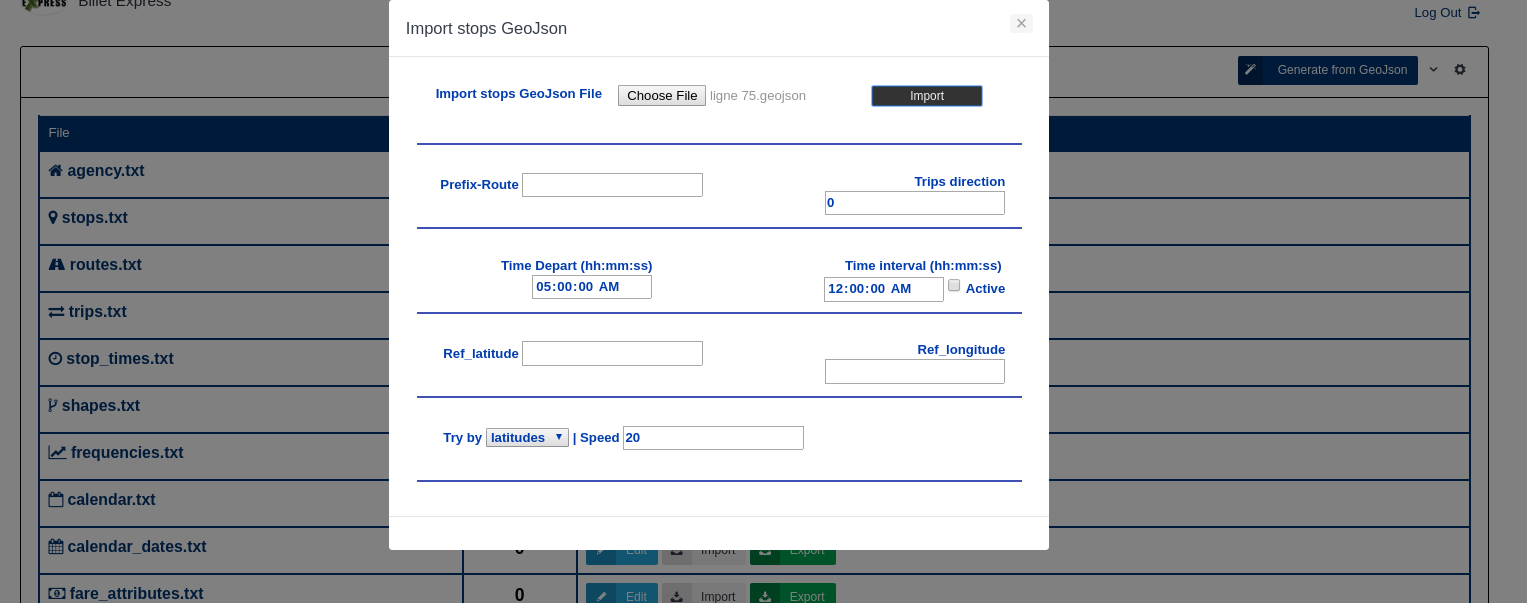
-Nous devons choisir le fichier Geojson via la bouton choose file ici nommé ligne 75.geojson
-Puis renseignons le champ trip direction, 0 pour trajet de départ ou 1 pour trajet de retour. Ensuite renseignons le champ Time Départ pour l’heure à laquelle le service de transport démarre et Time interval, l’heure de fin du service. Renseignons de même le champs Speed en indiquant la vitesse moyenne du conducteur au cours du trajet.
NB : Les infos Time Départ, Time interval et Speed sont obtenues au préalable après une collecte de données terrain. Si les champs indiqués sont renseignés cliquez sur import, nous obtenons l’interface suivante :
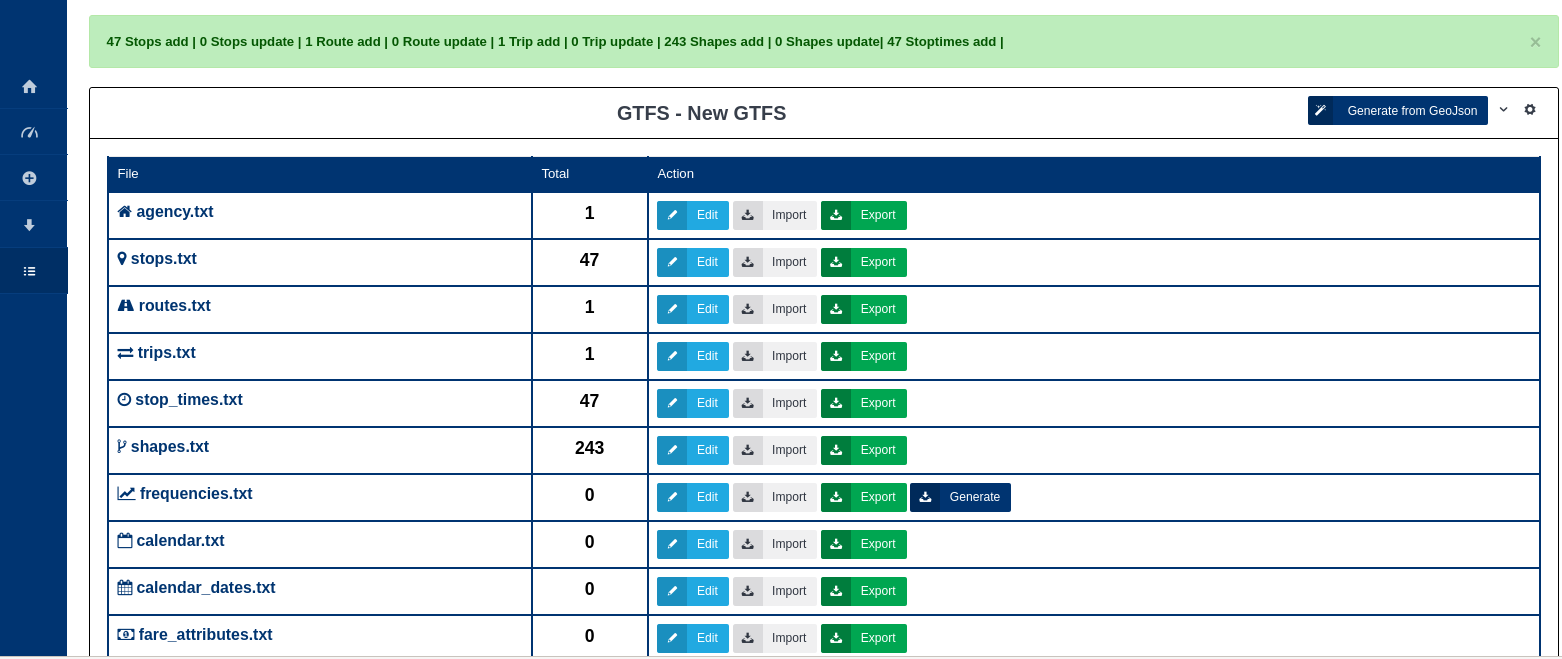
Vous constatez que l’import est fait avec succès et certains fichier vide au départ sont renseignés. Vous pouvez visionner le contenu de chaque fichier en cliquant sur le bouton Edit.
Visionnons ensemble le fichier stop qui contient l’ensemble des arrêts de bus de ligne 75.
Liste éditable des arrêts :
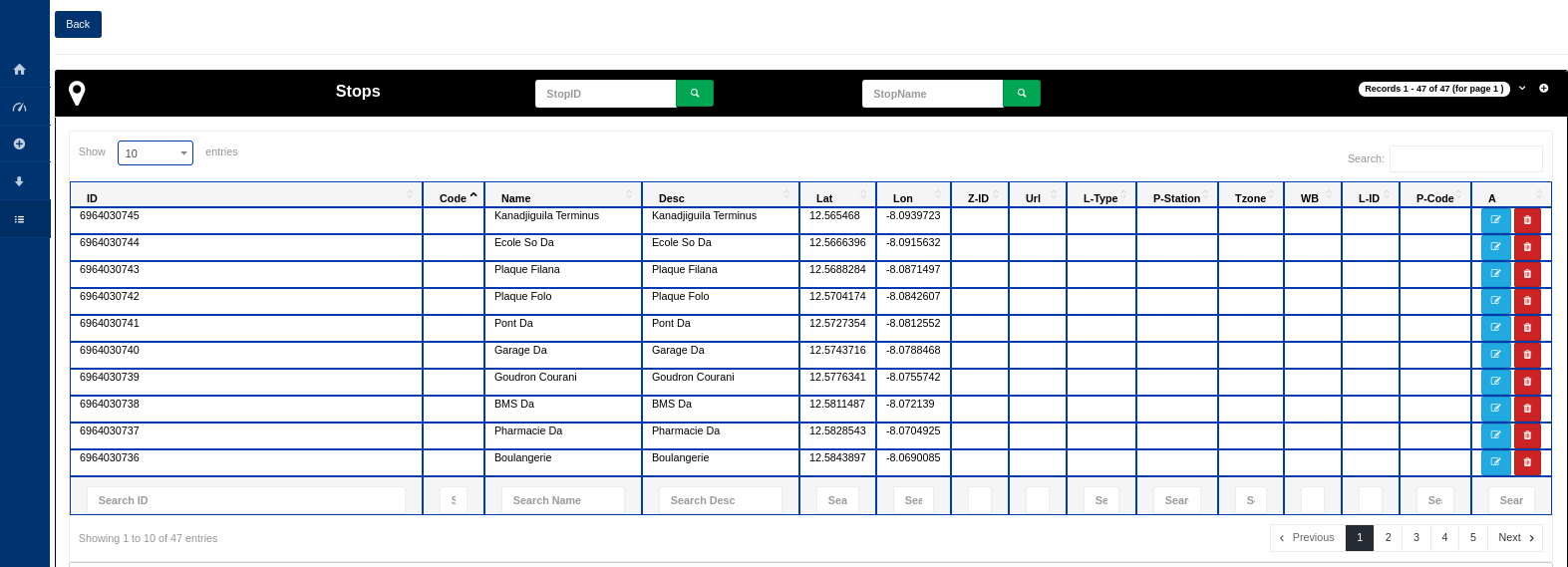
Visualisation des arrêts sur une map :
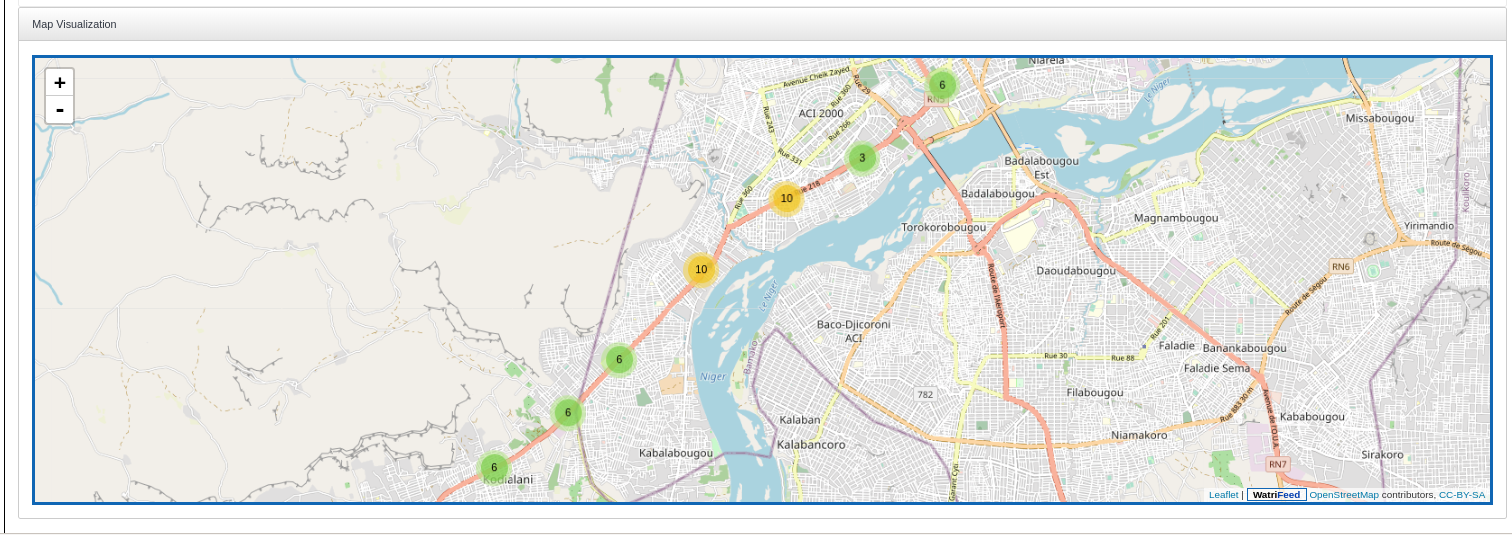
Visualisation des séquences et le temps de parcours entre les différents arrêts via le fichier stop_times.txt :

Vous avez la possibilité de visionner toutes les données disponibles dans les fichiers GTFS éditable sur WatriFeed.
Nous terminerons en éditant 2 fichiers notamment frequencies.txt et calendar.txt .
Pour frequencies.txt nous allons générer automatiquement les données de ce fichier en cliquant sur le bouton Generate de frequencies.txt .
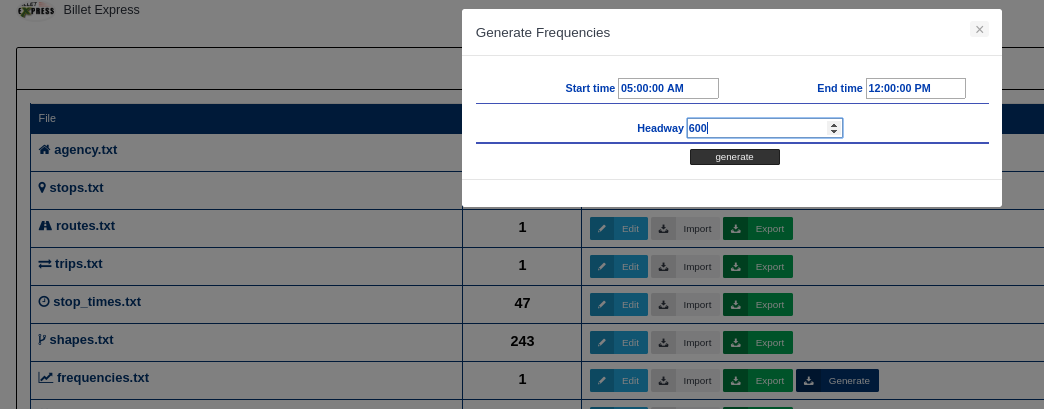
Vous renseignez le champ Start time, End Time pour heure de début et fin du service sur le trajet ensuite Headway le laps de temps en secondes entre les départs depuis un même arrêt (appelé « intervalle entre les passages ») pour le trajet, pendant la période spécifiée par les champs start_time et end_time. Ici headway = 600 qui équivaut à 10 minutes . Si Ok cliquez sur sur le bouton generate .
Éditons enfin le fichier calendar.txt qui correspond au calendrier de disponibilité de service.
Cliquez sur Edit sur le fichier calendar.txt puis renseignez les champs :
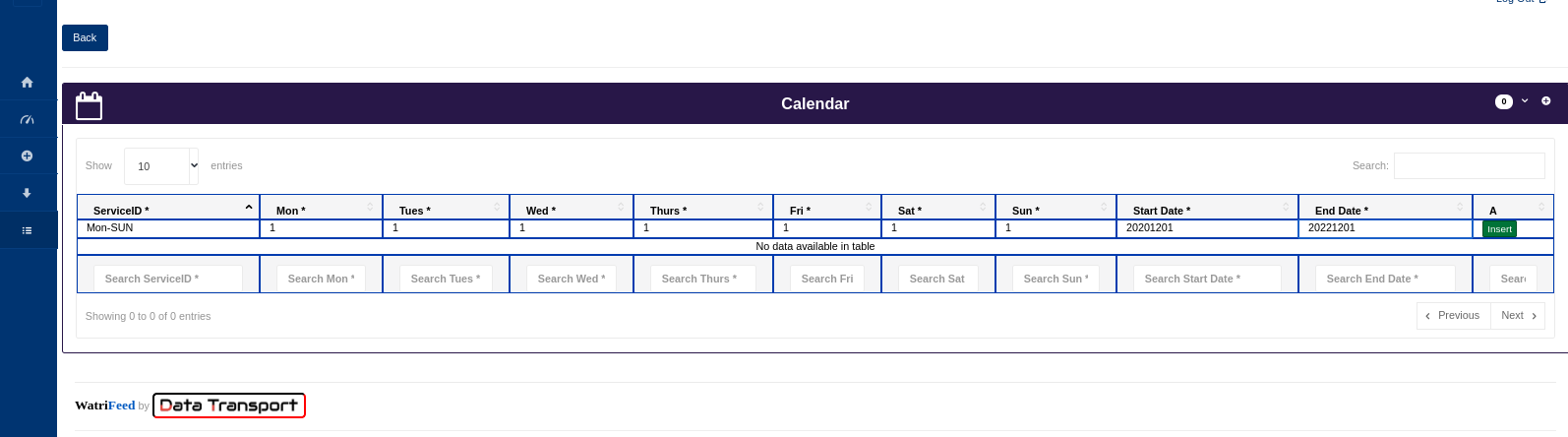
Renseigner l’identifiant service ID, ensuite les jours de disponibilité et la période de validité du calendrier . Lorsqu’un service est disponible sa valeur est égale à 1 ou 0 en cas d’indisponibilité.
Si tout est Ok pour la ligne indiquée notre interface se présente comme suit :
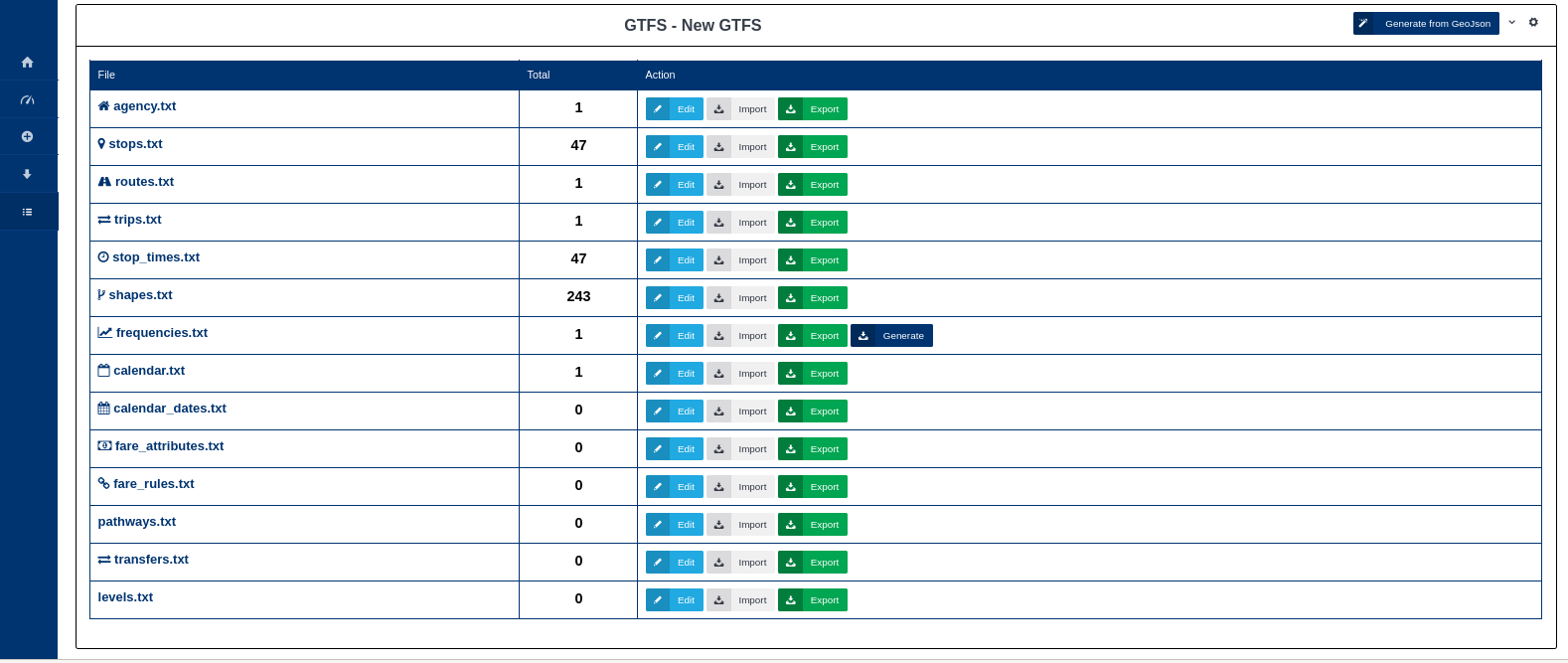
L’édition de la ligne est terminée. Vous devez refaire le même processus d’import pour l’ensemble de vos lignes en allez et retour, cette méthode vous permet de faire un contrôle qualité au fur et a mesure que vous éditez.
Nous avons la possibilité d’exporter notre GTFS après notre édition simplement en cliquant sur le bouton Export dans le menu List GTFS.

De même vous pouvez faire une exportation de donnée fichier par fichier pour une visualisation et édition via un tableur .
NB : Créer un format de fichier GTFS via OpenStreetMap réside à comprendre d’abord la structure organisationnelle du mode de transport cible, ensuite mettre en œuvre une méthodologie rigoureuse pour la collecte des données,la cartographie. Puis une très bonne organisation technique et structurelle pour s’assurer de la qualité des données.
Lire aussi :